Table of Contents
- 🎛️ New Turn Off the Lights for Desktop Windows 11 widget
- Closer Look: Windows 11 gets a redesigned setup experience - Software ...
- How to add or remove Windows 11 Widgets | Laptop Mag
- How to Disable Widgets on Windows 11 in 2021 [Guide] | Beebom
- New Windows 11 Build 26058 – New Context Menu Labels, Pointer Indicator ...
- Widgets and Task View Removal From Windows 11 using MEM
- How to Use Desktop Widgets in Windows 11 - Acer Community
- How to add/remove widgets on Windows 11
- How to remove and customize Widgets in Windows 11 -Techdars
- Windows 11 låsskärm uppdaterad med nya widgets | Gagadget.com

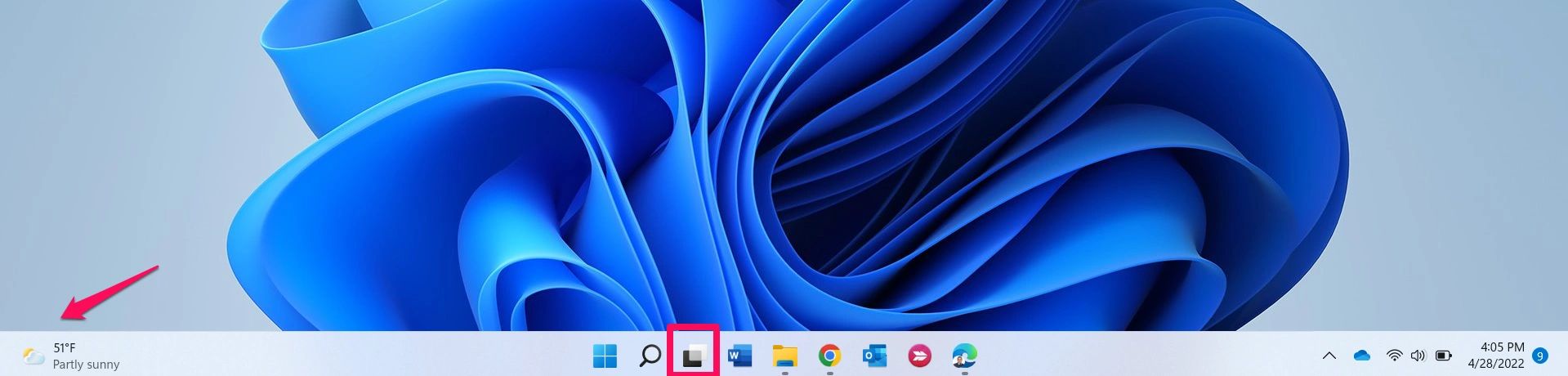

What are Widgets in Windows 11?
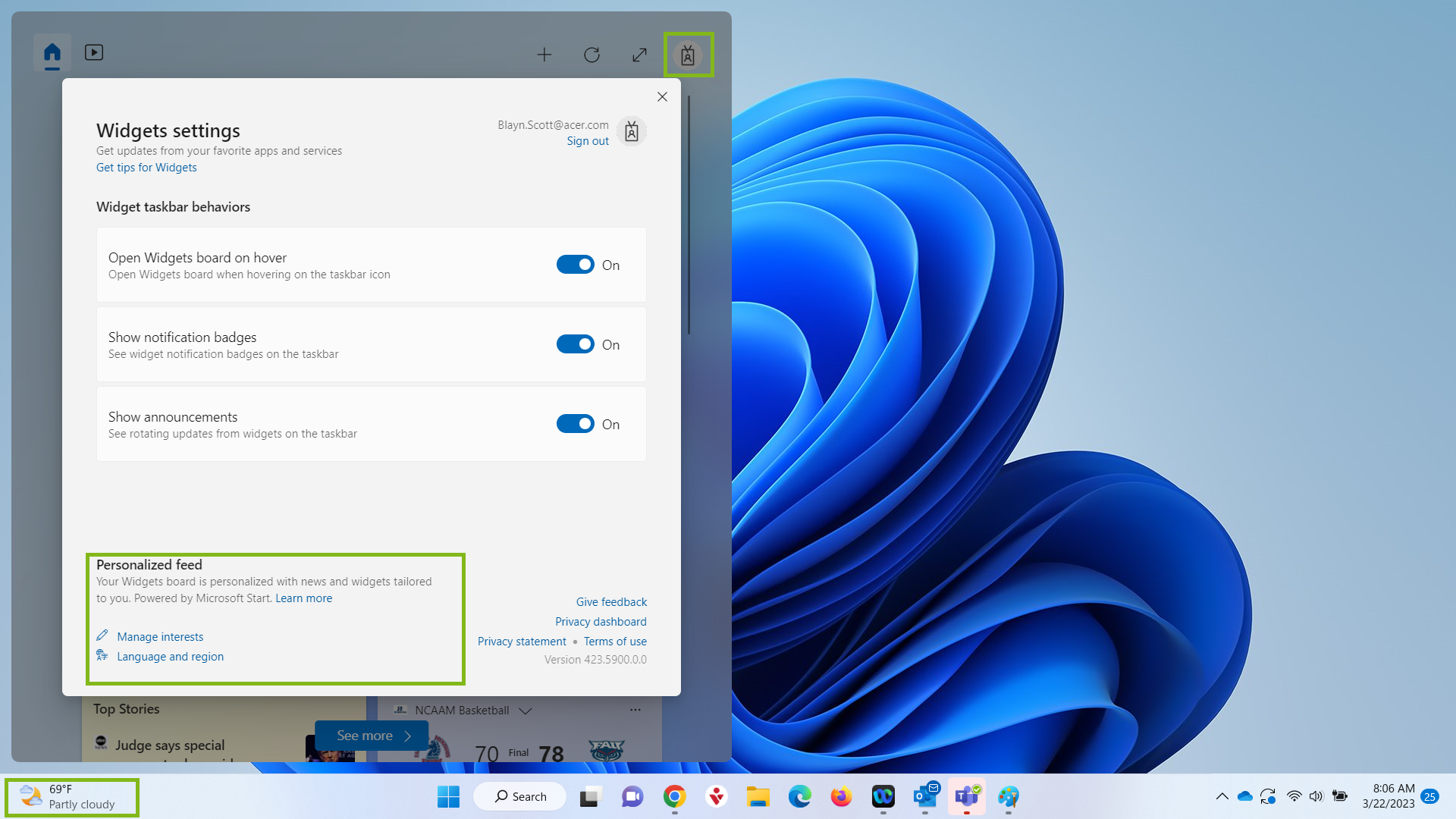
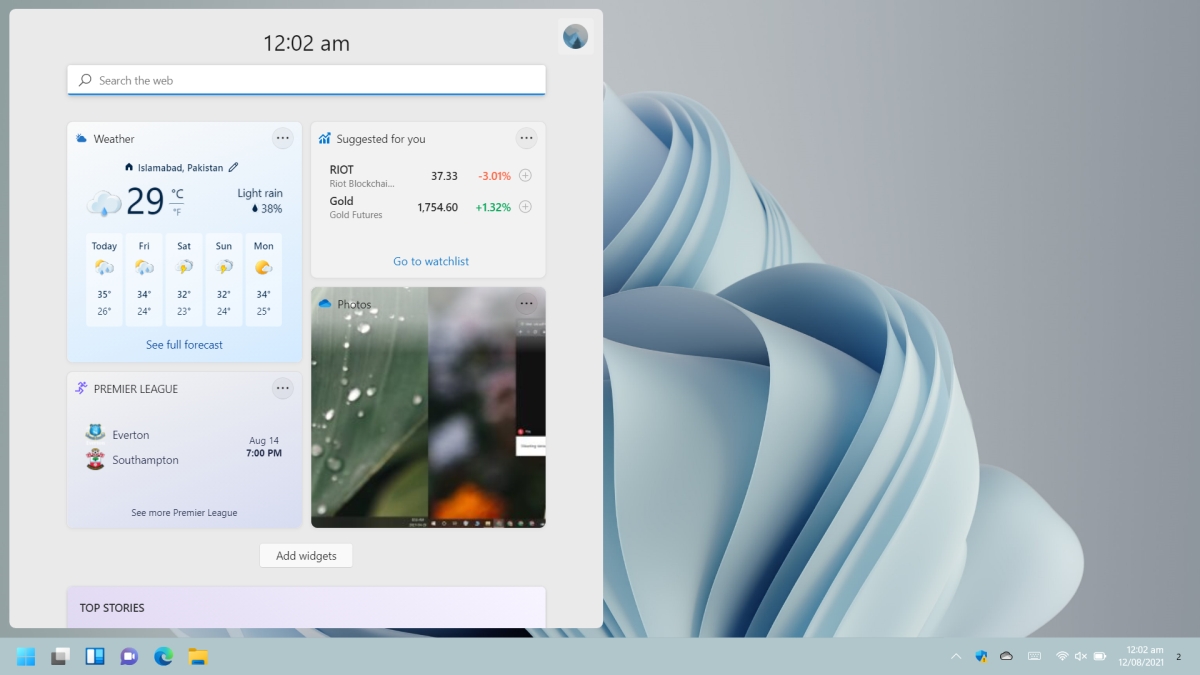

How to Add Widgets in Windows 11

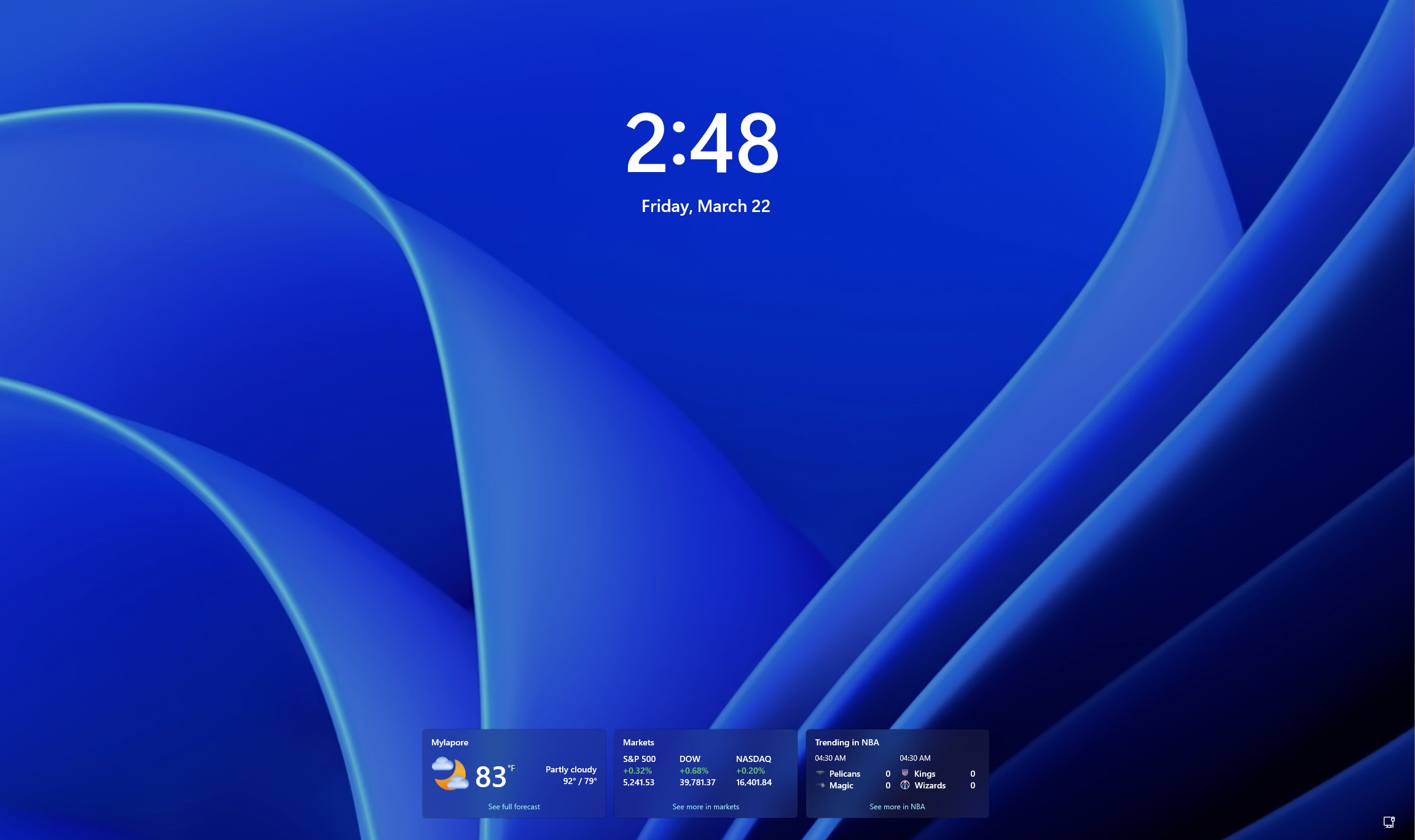
- Click on the Widgets icon on the Taskbar or press the Windows + W keys to open the Widgets panel.
- Click on the Add Widgets button at the top of the panel.
- Browse through the available Widgets and click on the one you want to add.
- Click on the Add button to add the Widget to your panel.
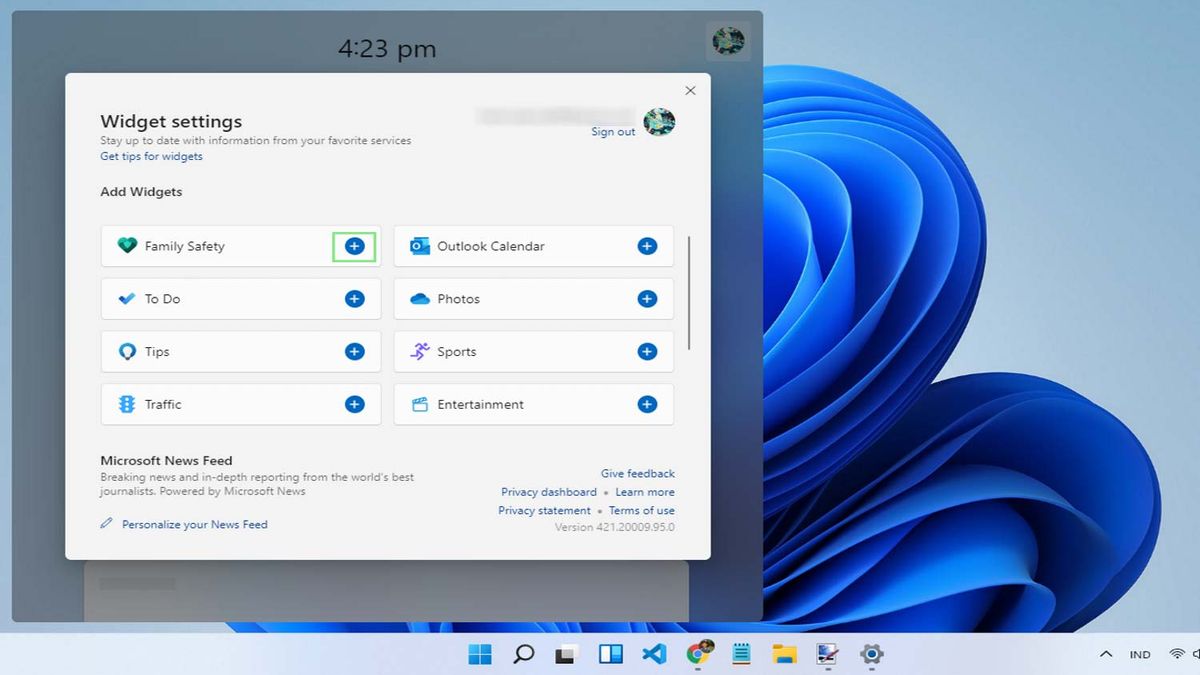
How to Customize Widgets in Windows 11
Customizing Widgets in Windows 11 allows you to personalize your experience and make the most out of this feature. Here's how to customize Widgets:- Open the Widgets panel and click on the three dots next to the Widget you want to customize.
- Click on Settings to access the Widget's settings.
- Configure the Widget's settings as desired, such as changing the news source or weather location.
- Click on Save to save your changes.
Tips and Tricks for Using Widgets in Windows 11
To get the most out of Widgets in Windows 11, here are some tips and tricks to keep in mind:- Use the Windows + W keys to quickly open the Widgets panel.
- Customize your Widgets to display the information that matters most to you.
- Use the three dots next to each Widget to access its settings and customize its behavior.
By customizing your Widgets, you can make the most out of your Windows 11 experience and stay productive on the go. So, go ahead and give Widgets a try today!